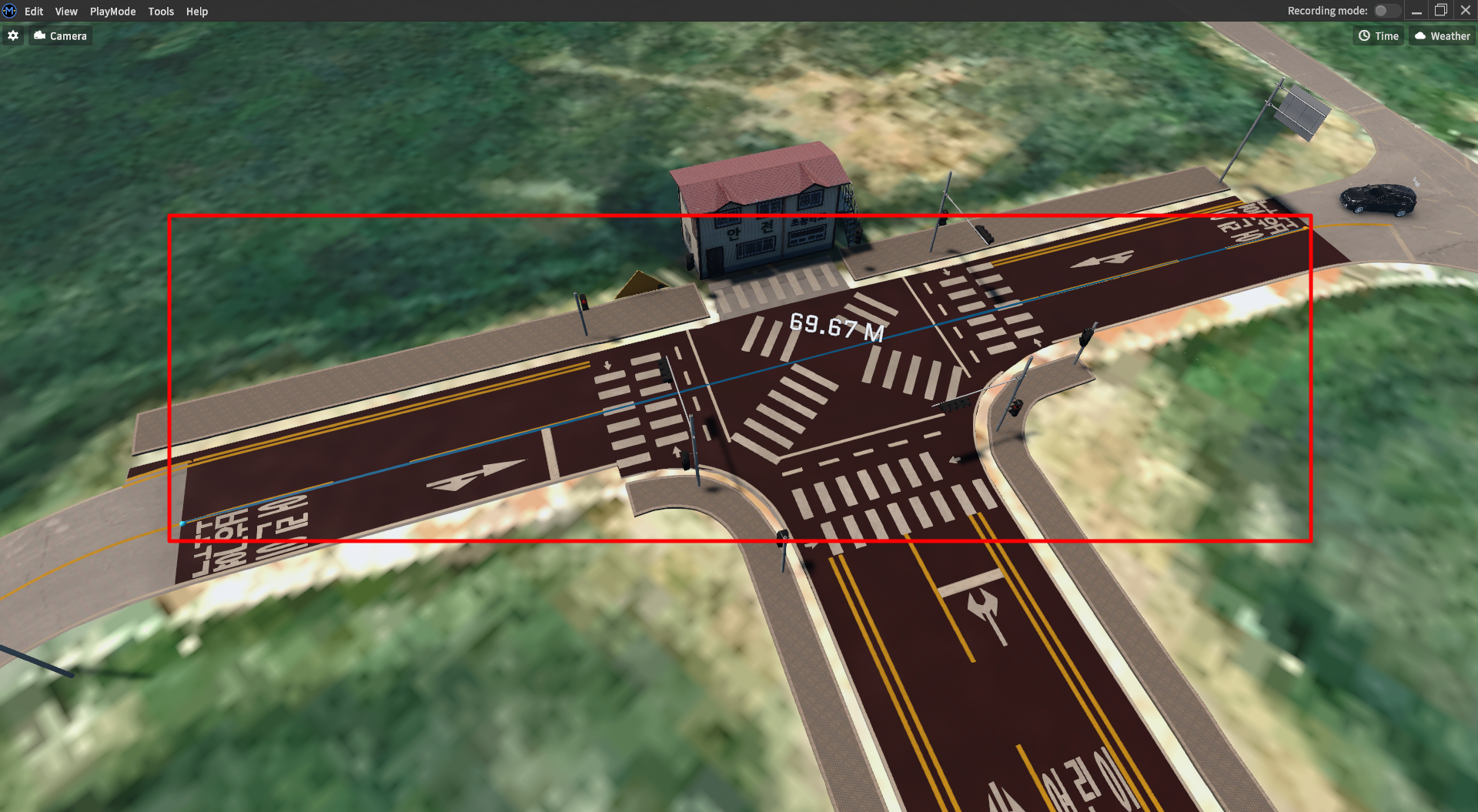기타 시뮬레이터 기능
System
Tools - Option 진입
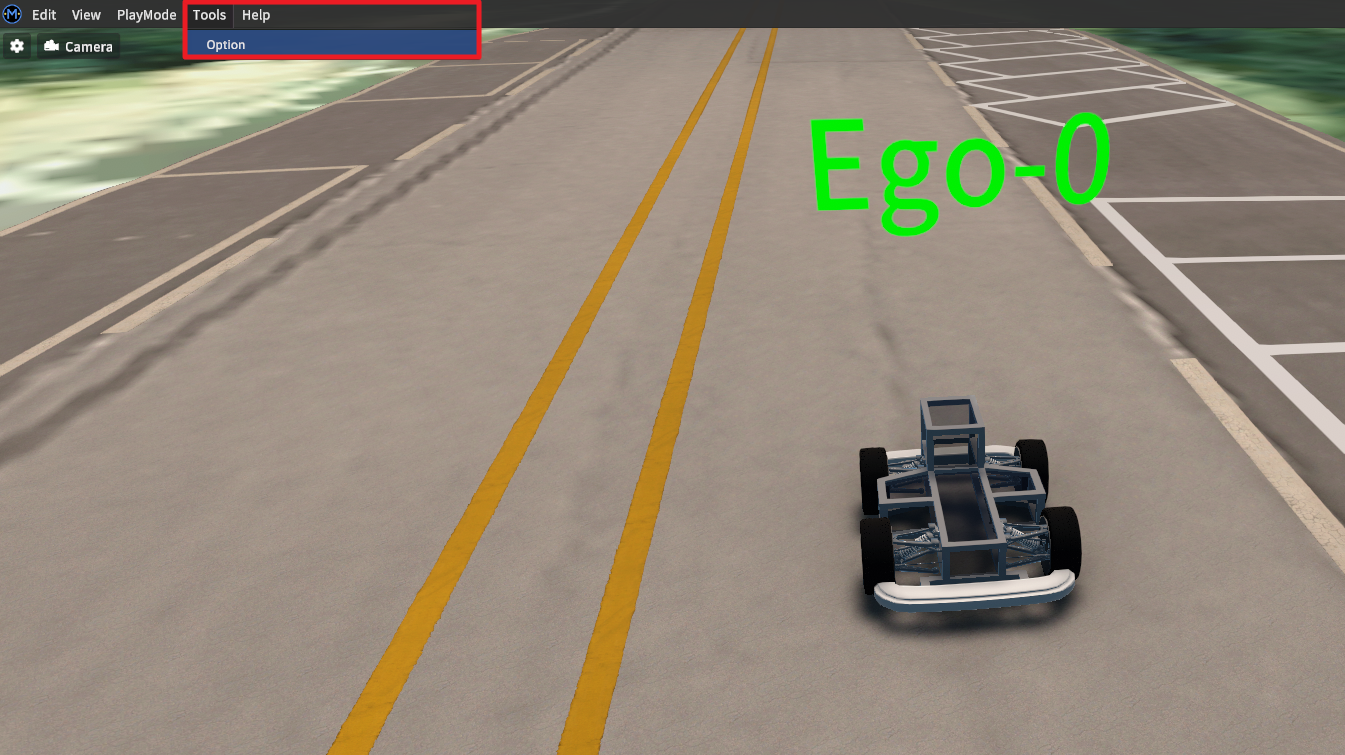
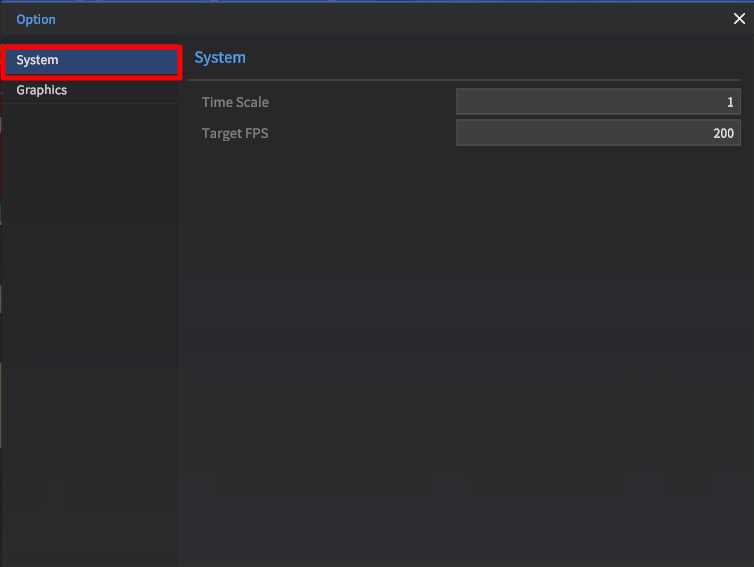
System 패널 클릭
Target FPS: 기본 값으로 ‘60’ 설정되어 있으며, 수치 값 조정이 가능하다.
Timescale : 시뮬레이션의 속도를 조절 할 수 있으며 0 ~ 2까지(실수)입력 가능하다.
Graphics
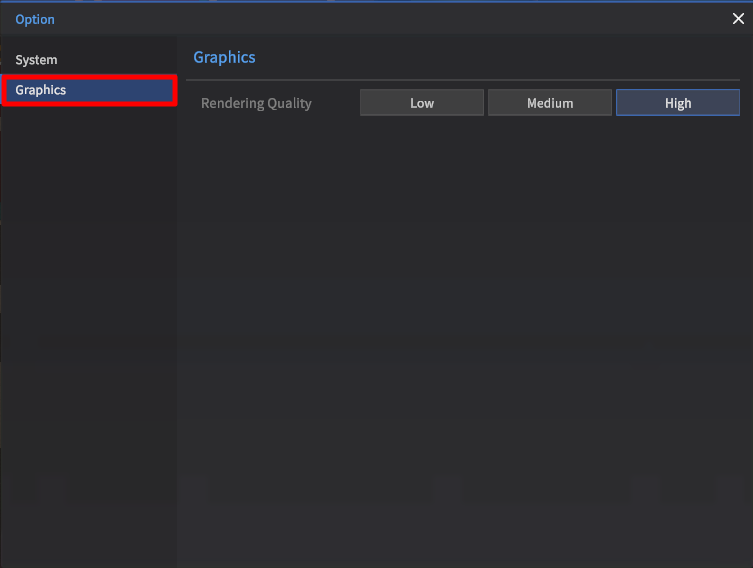
Graphics 패널 클릭
Rendering Quality: Low, Medium, High 선택 하여 수정할 수 있다.
Environments
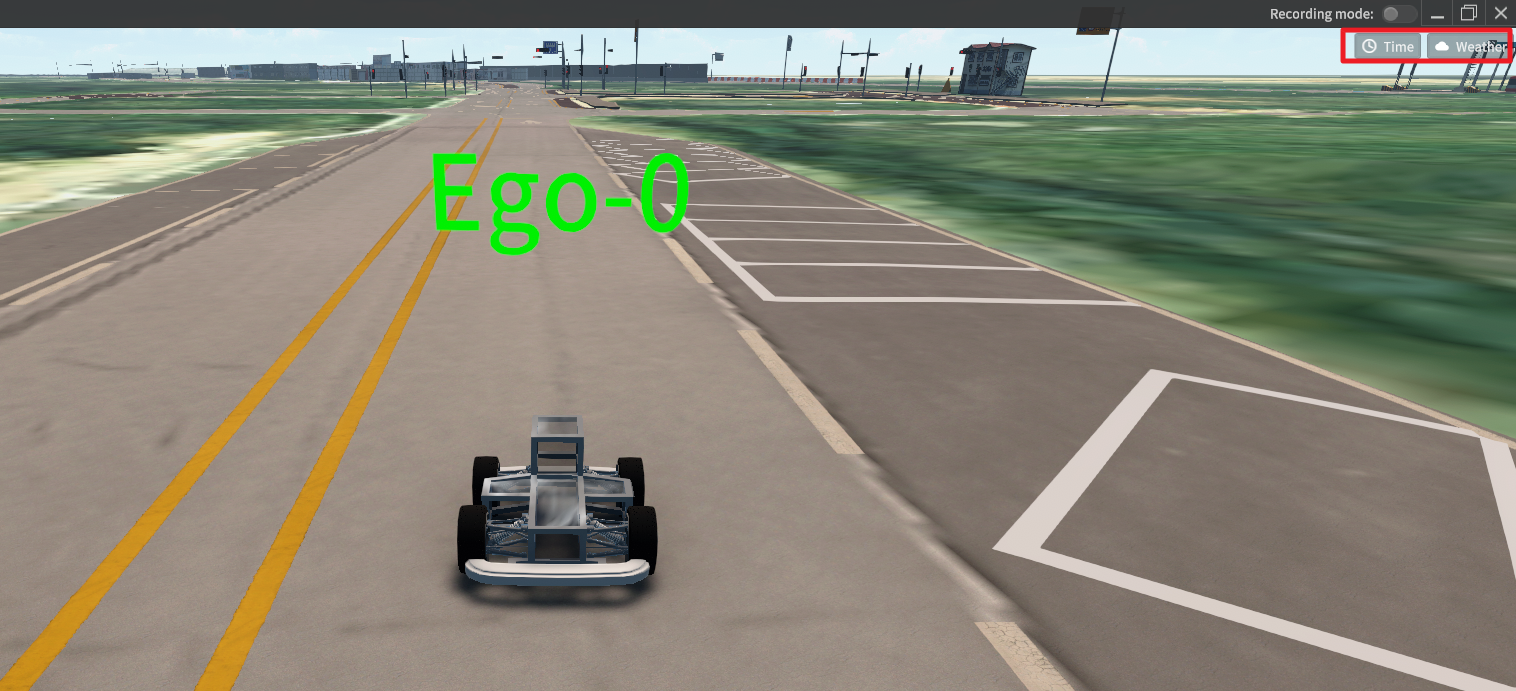
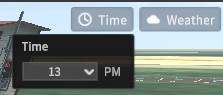
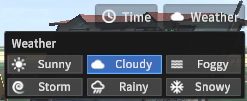
기본 실행 화면에서 우측 상단 버튼 클릭
Time
기본 값 으로 ‘13:00 PM’ 체크 되어있으며, 다른 Time 영역대로 선택하여 Option 변경이 가능하다.
Weather
기본 값 으로 ‘CLOUDY’ 체크 되어있으며, 다른 Weather 선택하여 Option 변경이 가능하다.
No Rendering
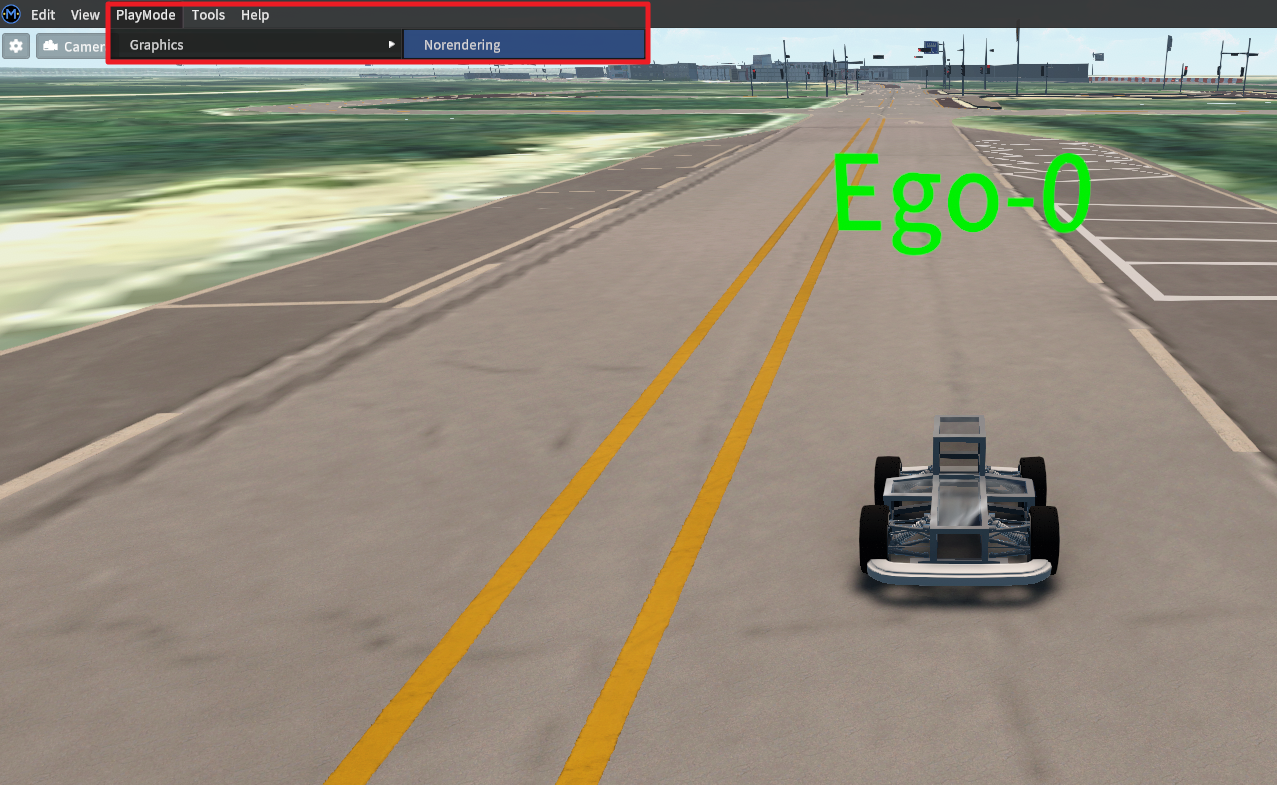
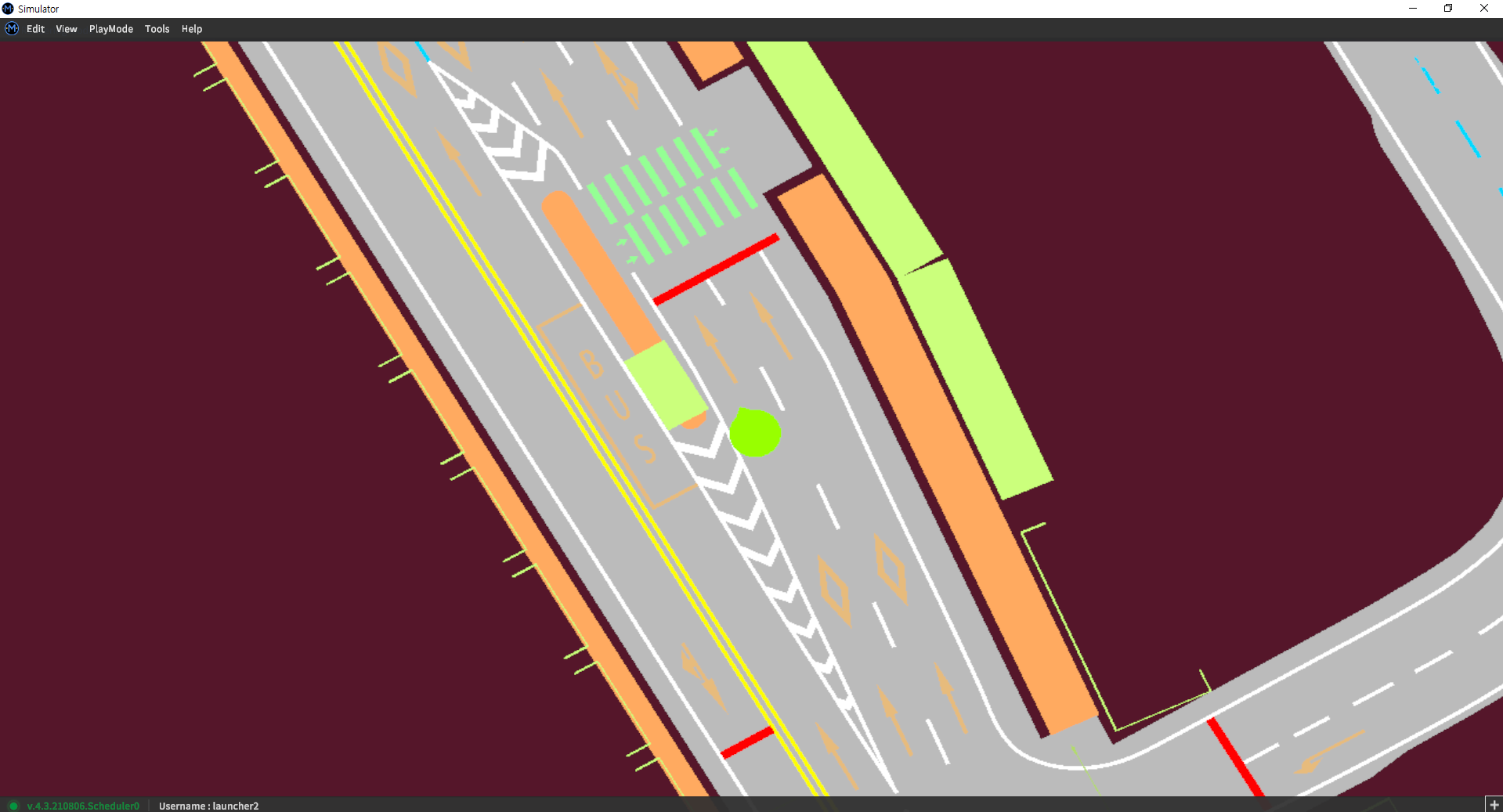
PlayMode - Graphics - Norendering 으로 진입
카메라의 메인 View를 3D가 아닌 2D로 표시 할 수있다.
Mini Map
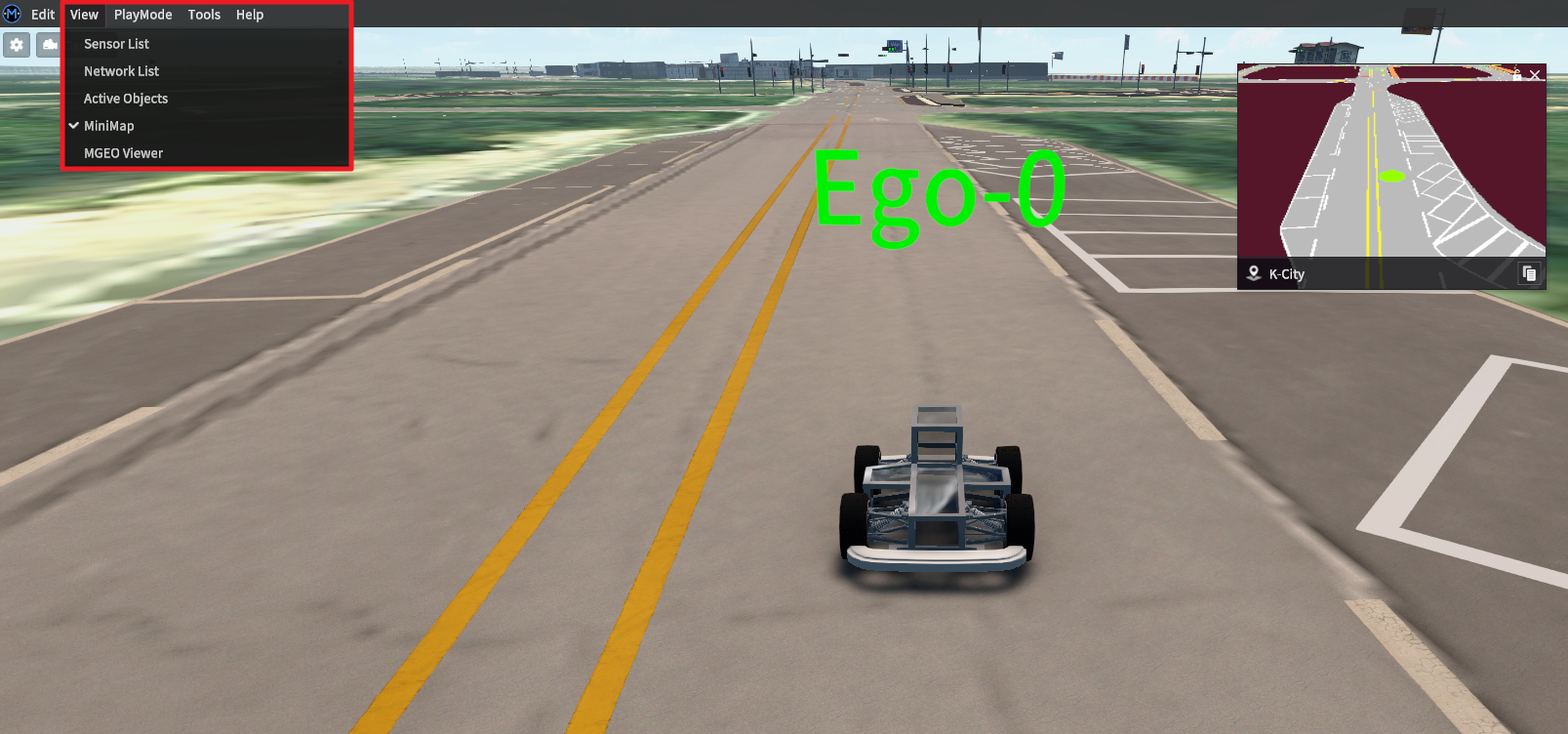
View - MiniMap 으로 진입
시뮬레이터 내에 표시 박스와 같이 맵이 보여진다.
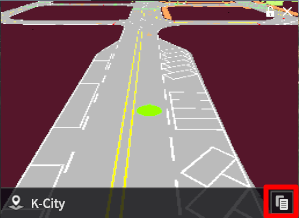
박스 표시된 부분 클릭시
현재 맵 관련 정보 (utim 유무, utmOffset …) 를 얻을 수 있다.
WorkSpace UPDATE
WorkSpace를 이용한 Display UI 저장 기능 UPDATE
View > Workspace > Save Workspace를 통해 UI창 최대 5개까지 저장 가능함.
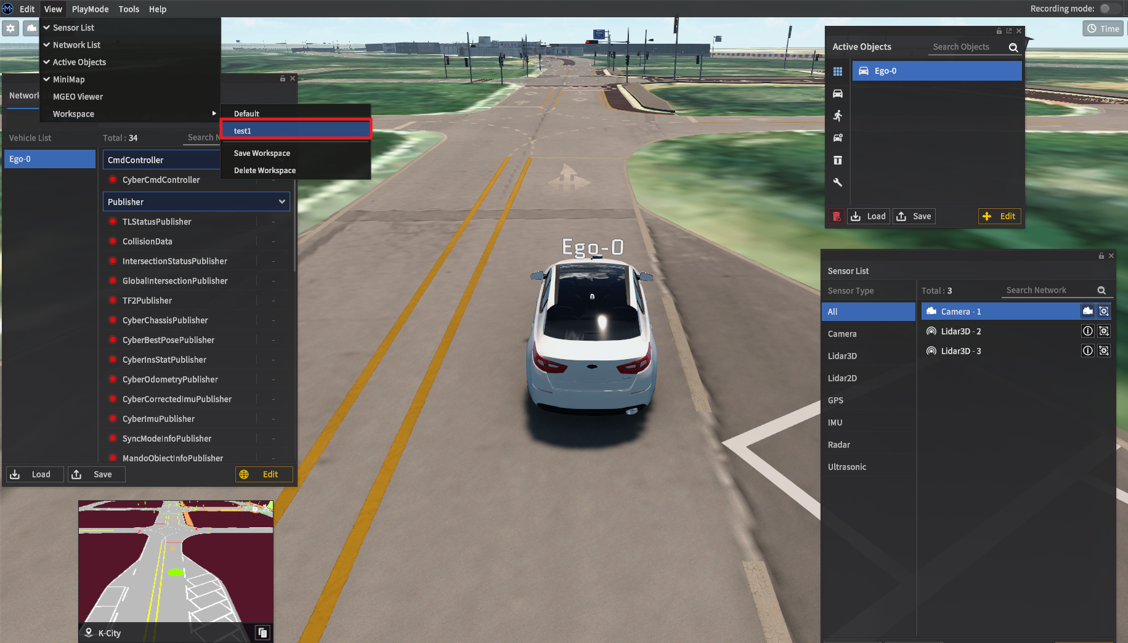
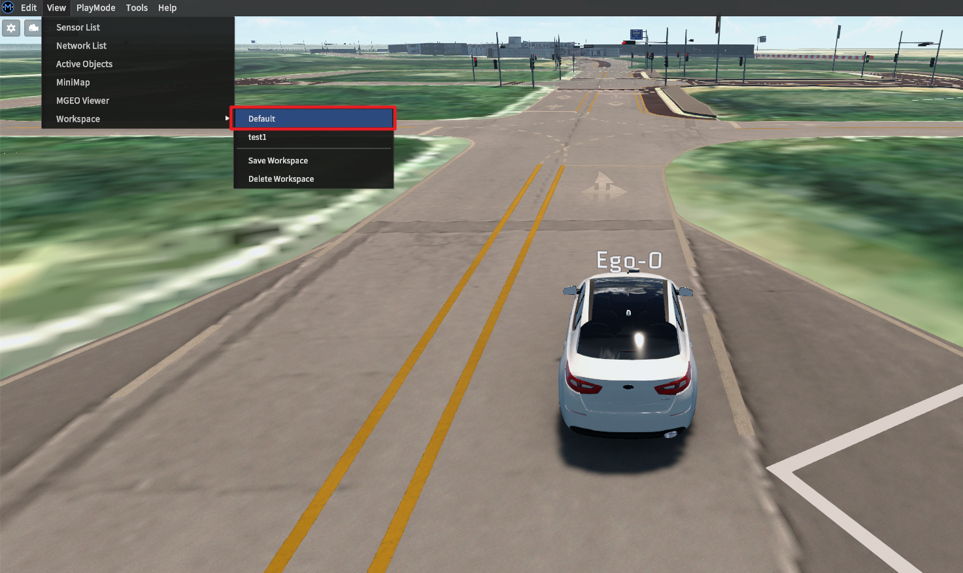
Viewport Setting
Show Performance

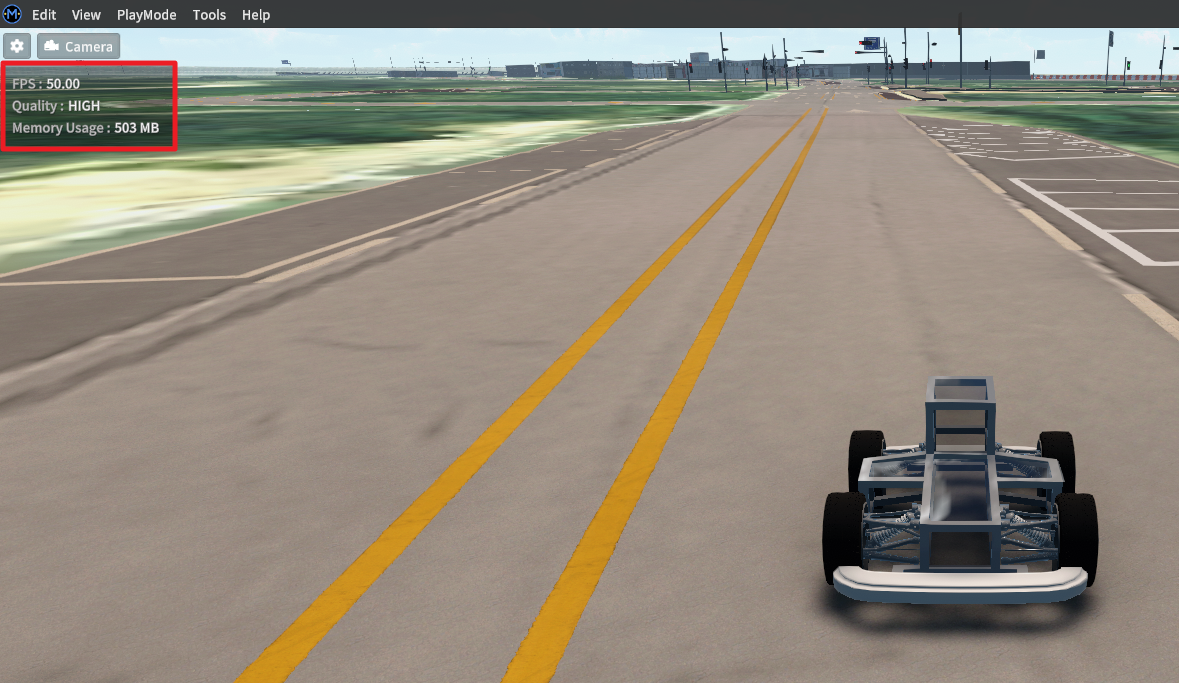
좌측 상단의 톱니바퀴 아이콘 - Show Performanece 클릭 하여 현재 시뮬레이터 성능을 확인할 수 있다.
FPS : 현재 시뮬레이터상에서 측정되는 FPS
Quality : 시뮬레이터의 Graphics Quality
Memory Usage : 메모리 사용량
Show Vehicle Cluster and Map Info UPDATE
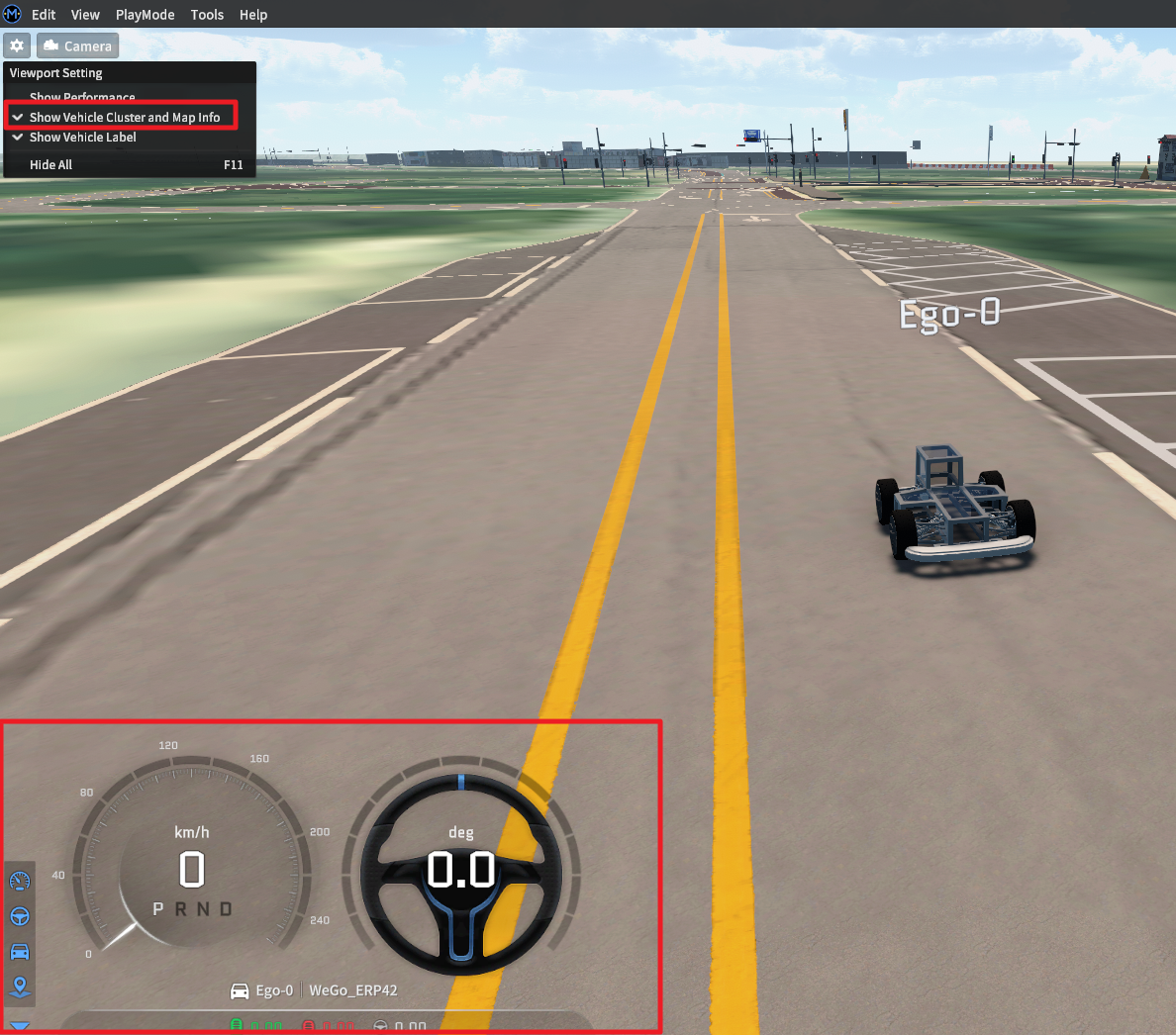
좌측 상단의 톱니바퀴 아이콘 - Show Vehicle Cluster and Map Info를 클릭 후에 왼쪽 하단 아이콘 선택을 통해 Dashboard, Steering Wheel, Ego, Map 정보를 확인할 수 있다.
Wheel 버튼을 클릭하면 현재 차량의 차량의 Steering에 따른 핸들 정보를 볼 수 있다.
맵 이름이 표시된 부분(박스 표시)을 클릭하면, 현재 맵 관련 정보를 복사할 수 있다.
Show Vehicle Label
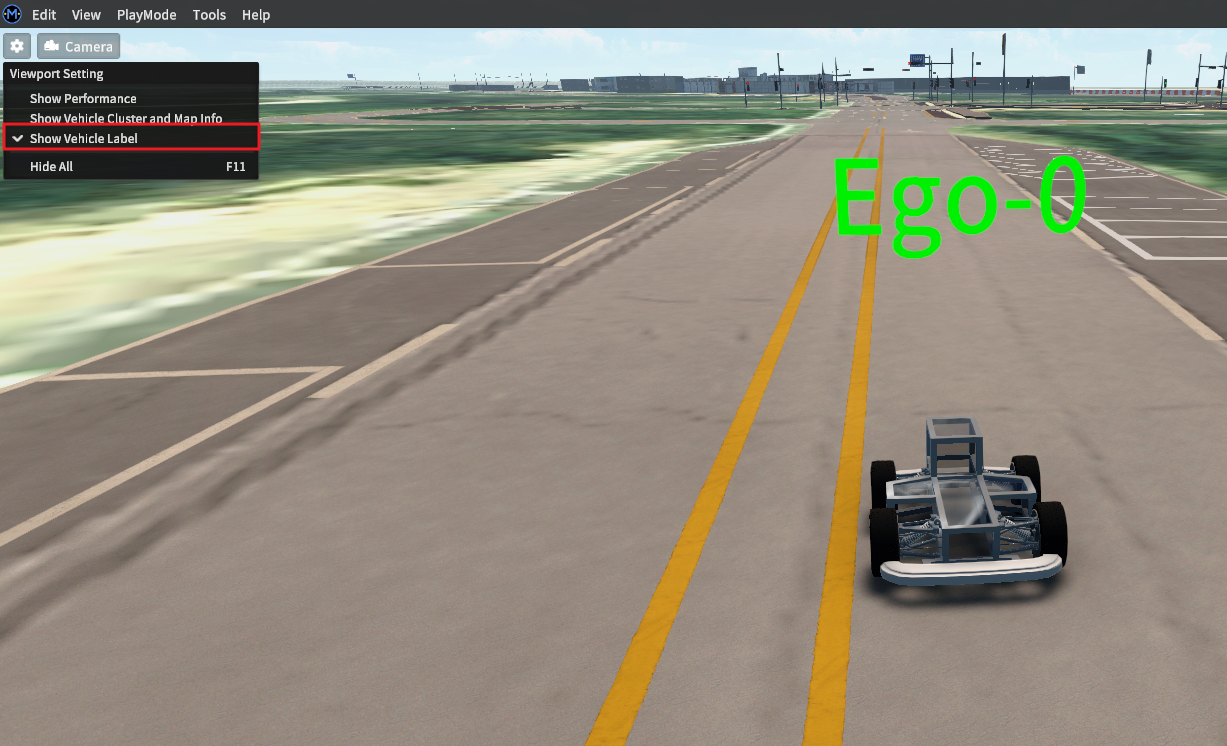
좌측 상단의 톱니바퀴 아이콘 - Show Vehicle label 를 클릭 하여 차량들( Ego , NPC 차량) Index 정보 표시 및 해제 할 수 있다.
Camera Look At Controller UPDATE
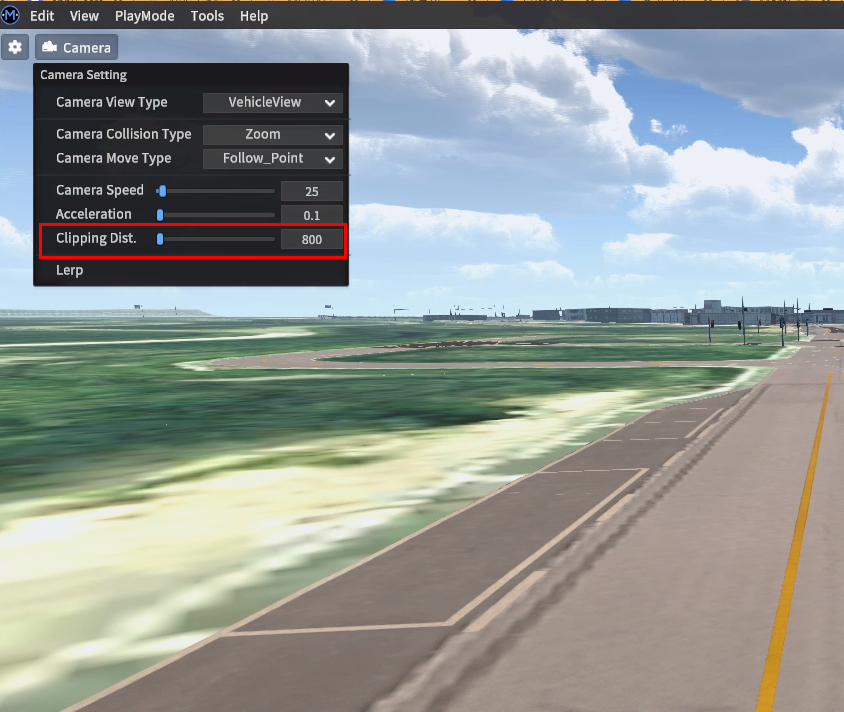
좌측 상단의 카메라 아이콘을 클릭 하여 카메라 세팅
Camera View Type : 카메라 시점 변경
Perspective View: Camera가 Vehicle과 독립적으로 움직일 수 있도록 전환된다.
Top View: 지상에서 Camera가 내려다 보도록 전환된다.
Vehicle View: Camera가 Ego-0 Vehicle과 같이 움직이도록 전환된다.
Camera Collision Type : 카메라 시점이 주변 지형물에 충돌 여부
Zoom : 주변 지형물이 카메라 시점과 근접시 주변 지형물이 Zoom 되며 통과하지 못한다.
None : 주변 지형물이 카메라 시점과 근접시 주변 지형물이 통과된다.
Camera Speed : 카메라 이동 속도 조절
Acceleration : 카메라 이동 가속도 조절
Clipping Dist. : Main Camera 가시 거리 조절 UPDATE
Lerp : 카메라 이동시 Lerp 적용 유무
거리 측정 기능 UPDATE
시뮬레이터 환경에서 시작점과 끝점을 지정해서 거리를 측정한다.
선택 방법
Left Ctrl + Left Alt + Mouse Left Click 키 입력으로 시작점과 끝점을 지정할 수 있다.
키입력 순서대로 시작점, 끝점 이 결정되며, 시작점에서부터 끝점까지의 거리 정보를 제공한다.
취소 방법
ESC